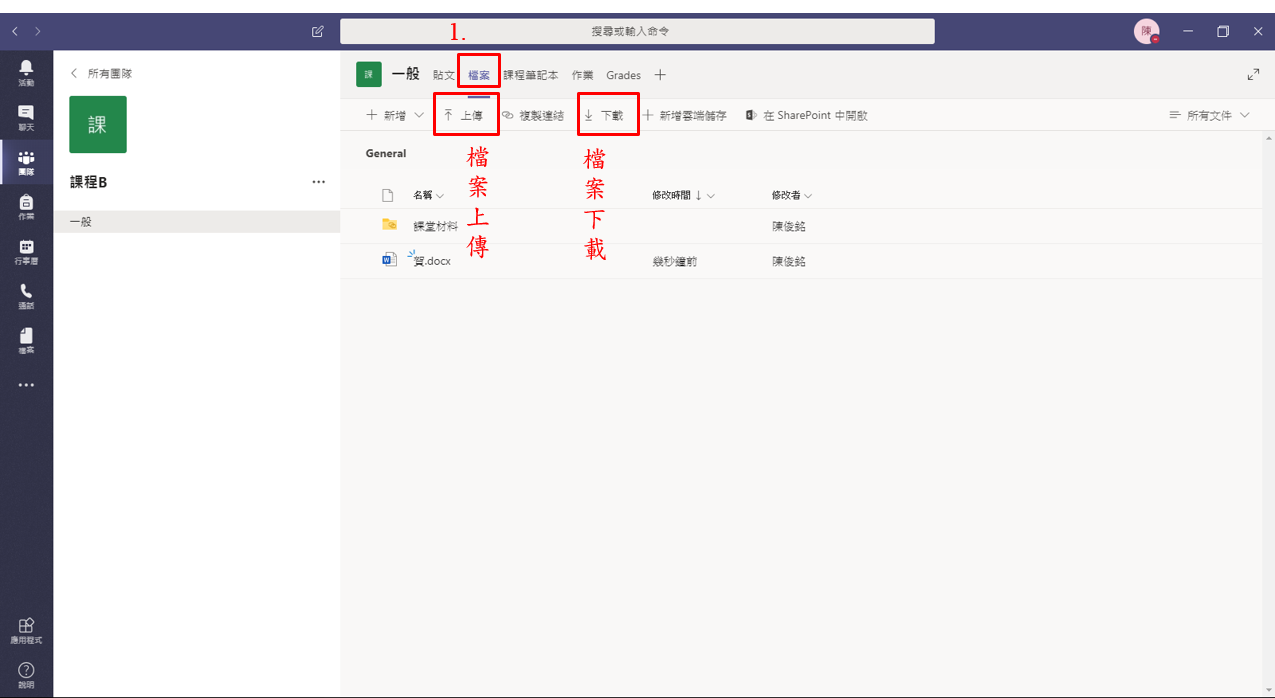微軟Teams遠距教學/會議使用教學
微軟Teams遠距教學/會議使用教學
壹、如何登入Teams
二、軟體版
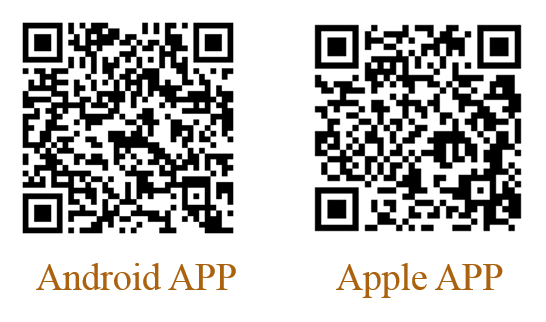
使用學校教職員生 Live 帳號(教職員生@live.tumt.edu.tw)密碼即可登入
貳、手機版使用方式
一、打開Teams APP
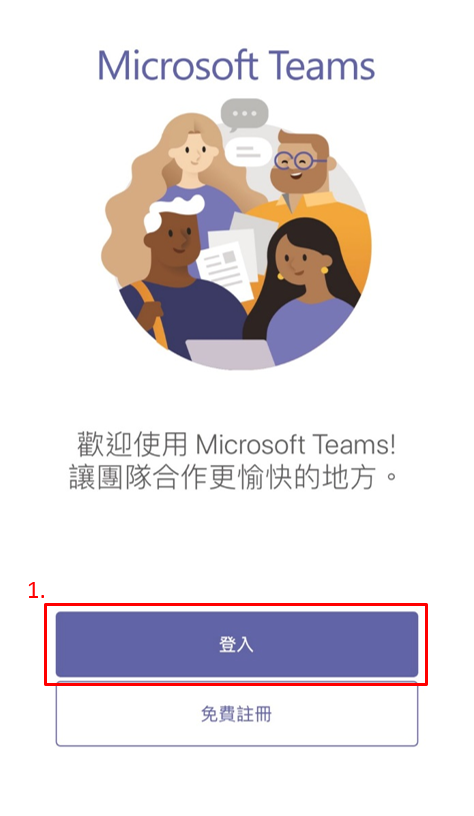
二、輸入帳號、密碼
(一)輸入教職/學生資訊網帳號@live.tumt.edu.tw
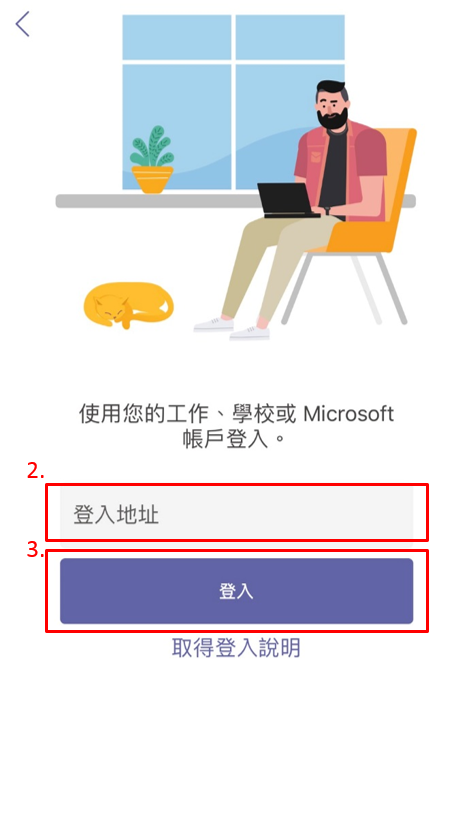
(二)輸入密碼同教職/學生資訊網密碼
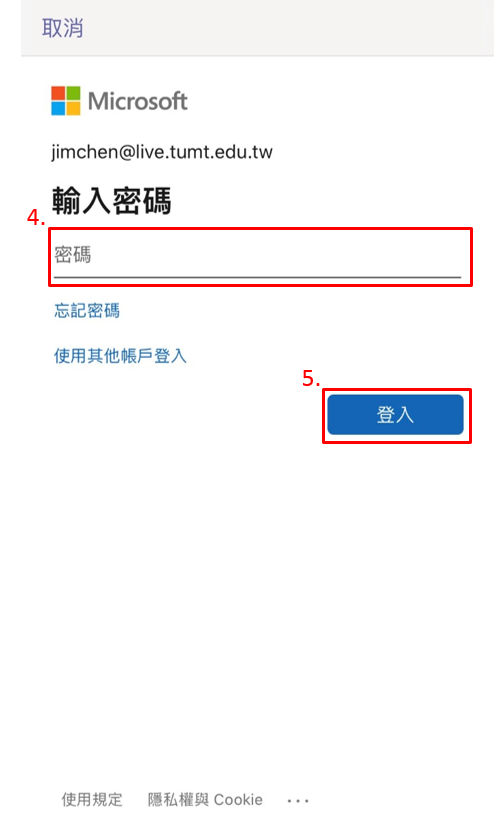
三、建立Teams會議
(一)點選「行事曆」→「新增會議」
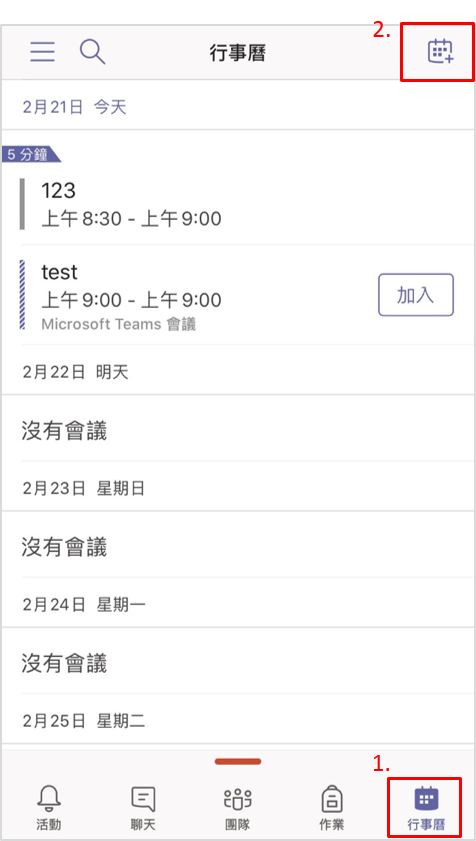
(二)輸入「標題:會議名稱」、邀請「新增參與者」或「分享至頻道」(群組會議)、「會議日期」與「說明」→完成新增會議
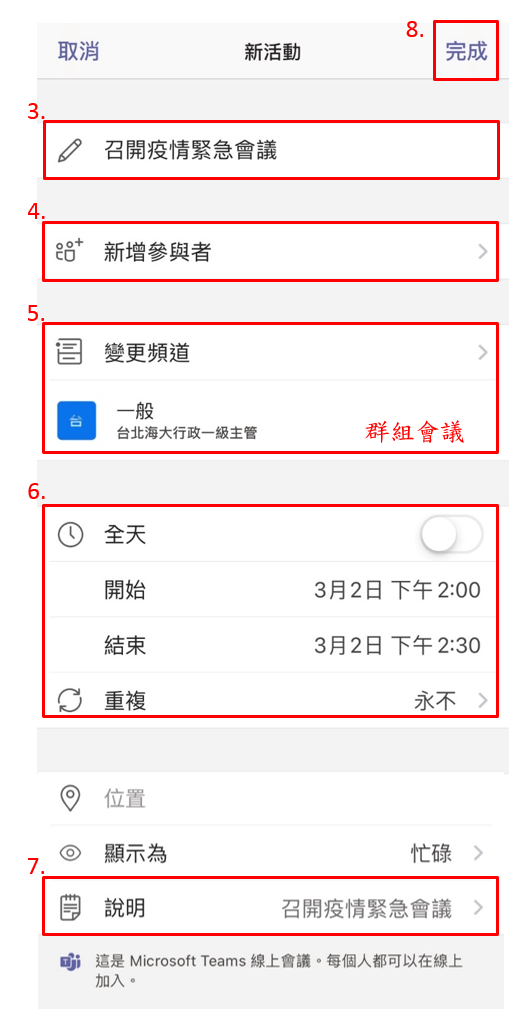
(三)按「加入」:直接進入會議室
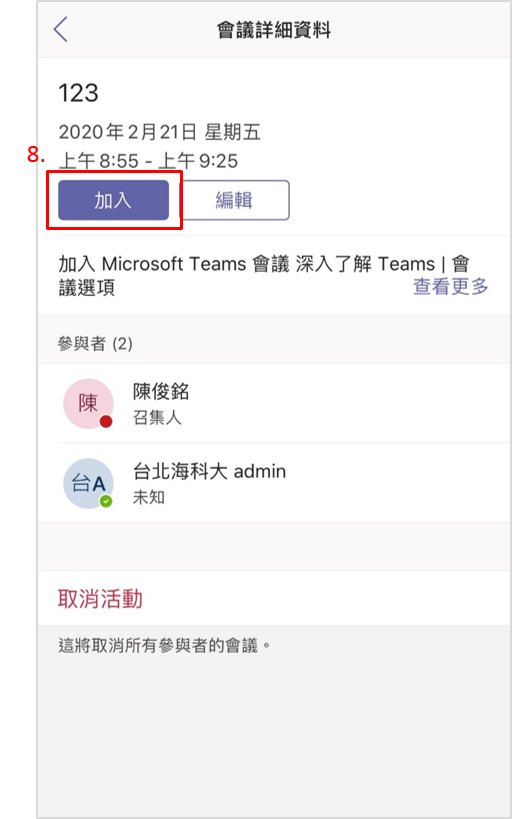
(四)1.開啟「視訊」及「麥克風」
2.「立即加入」進入會議
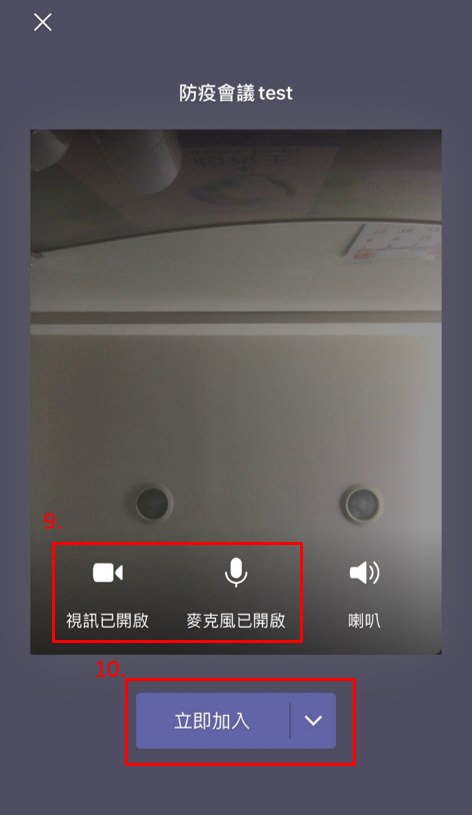
四、會議中加入與會者
(一)點選「參與者」
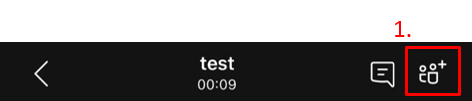
(二)點選「新增人員」
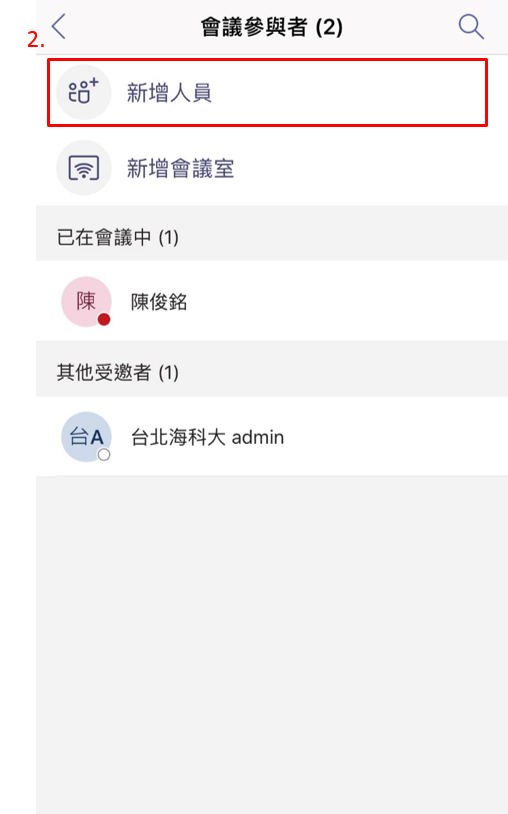
五、與會者如何加入會議室
(一)系統會跳出通知訊息,直接點選加入
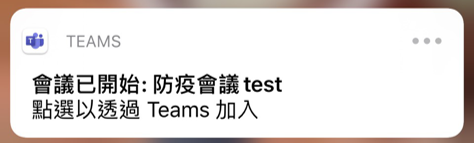
(二)點選「行事曆」→選擇會議→「加入」
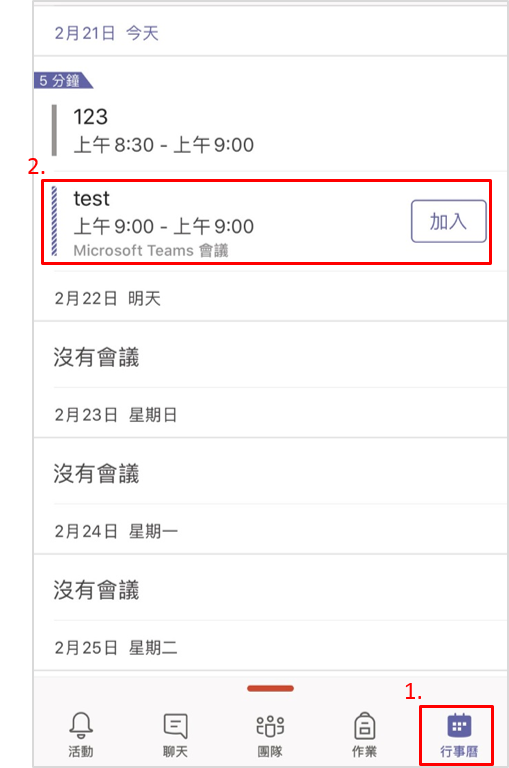
六、與會者尚未進入會議
(一)點選「參與者」

(二)點選「其他受邀者」→「要求加入」
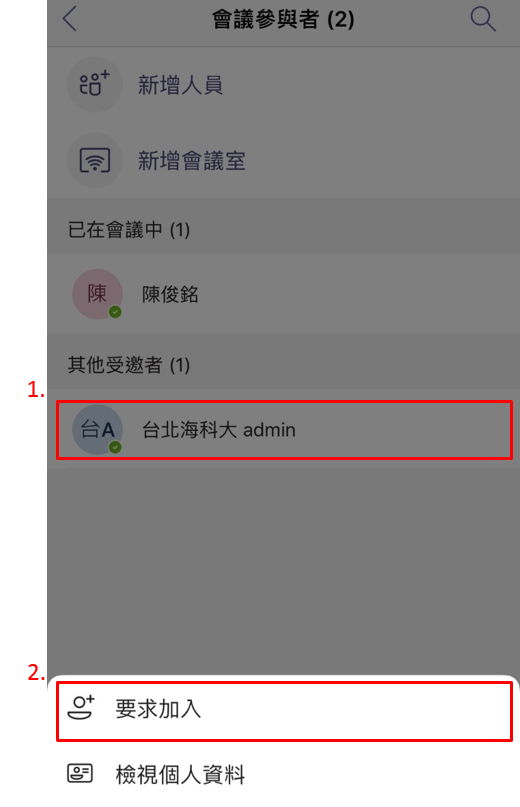
(三)尚未進入與會者,會收到訊息,接聽即可加入會議
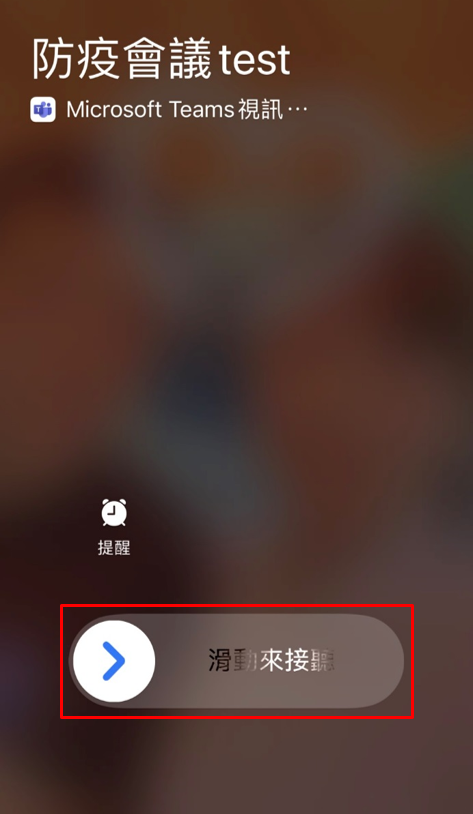
七、會議視功能介紹
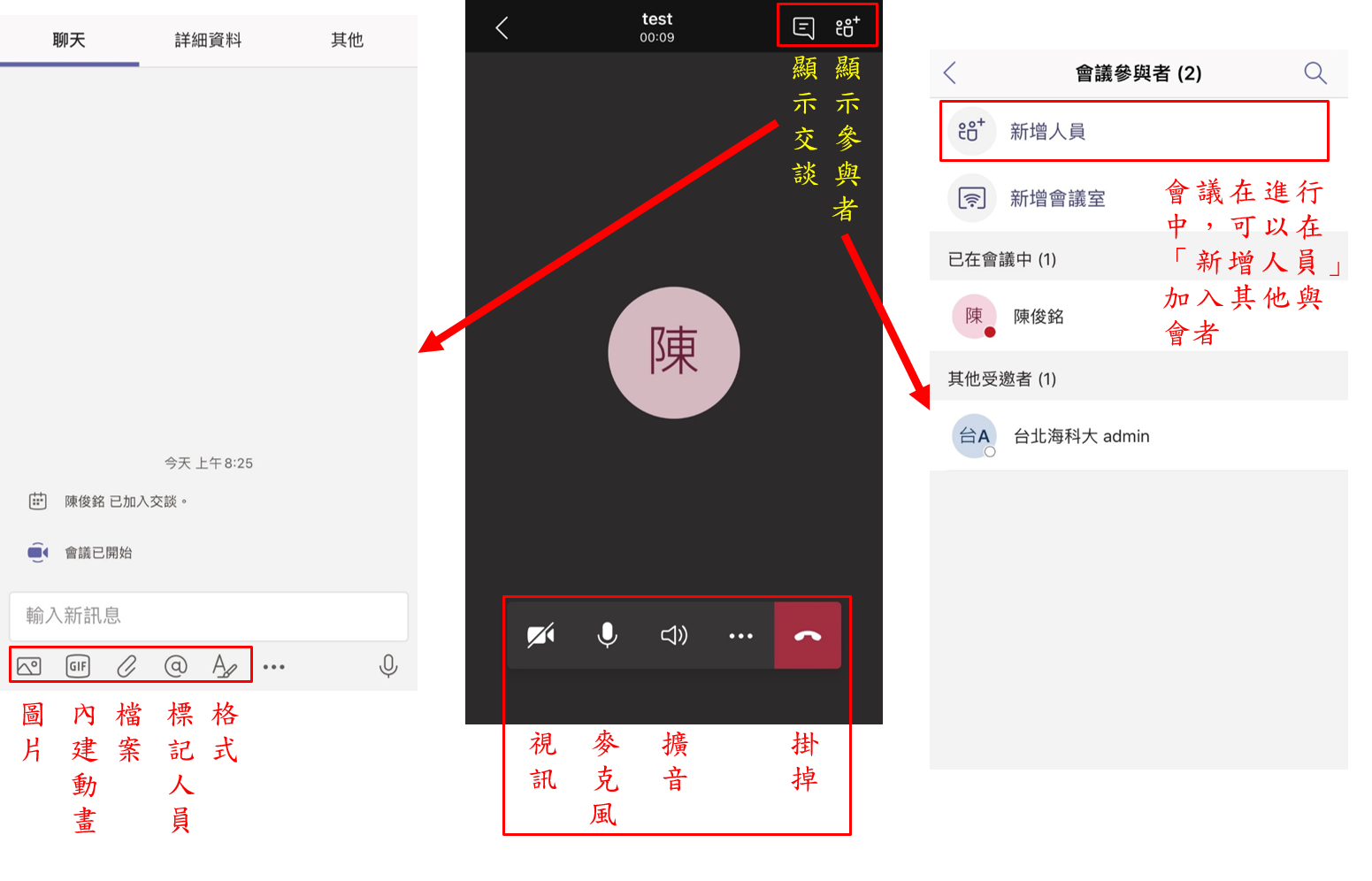
八、建立團隊
一個團隊代表一個課程,課程應由老師來建立即該團隊擁有者,可決定讓哪些學生加入。
(一)點選「團隊」
(二)點選「建立團隊」
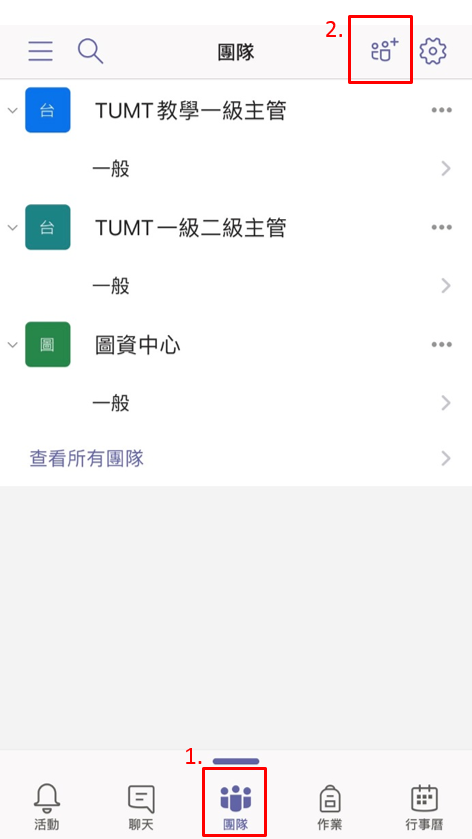
(三)點選「班級」
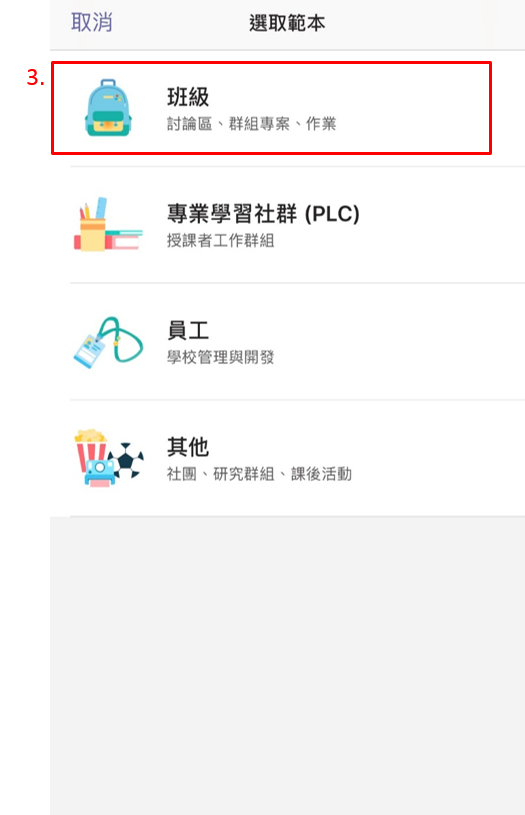
(四)輸入「團隊名稱」
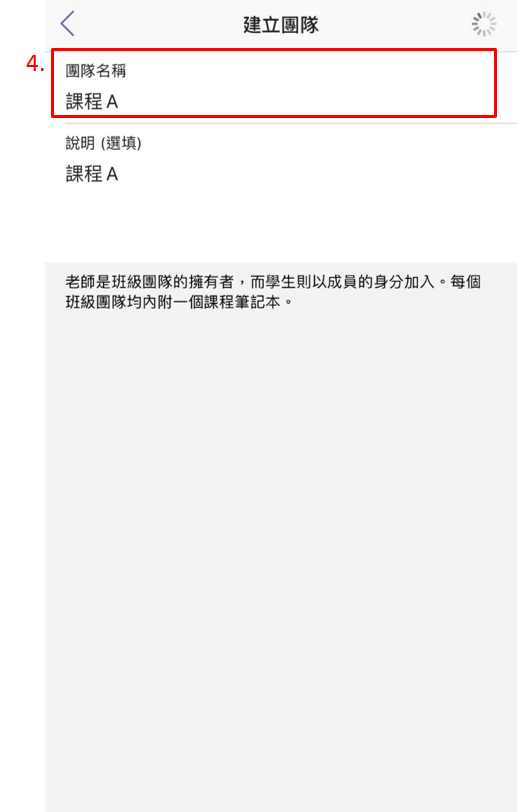
(五)輸入學生學號即可將學生加入團隊
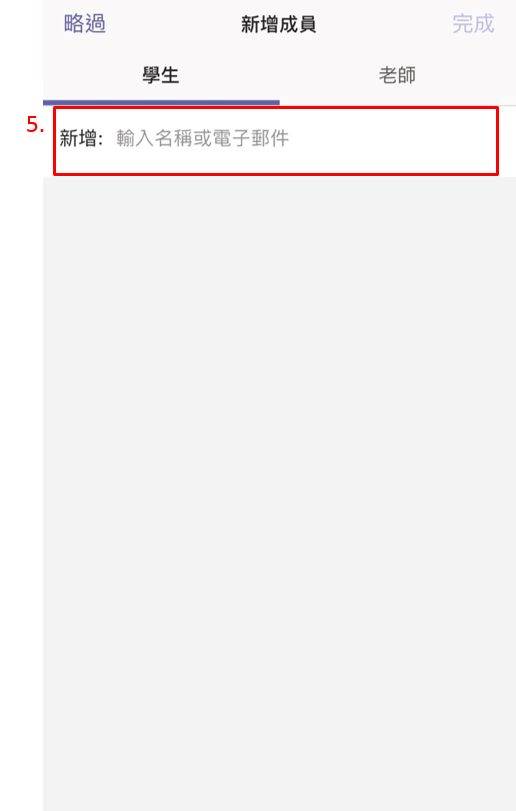
(六)完成建立
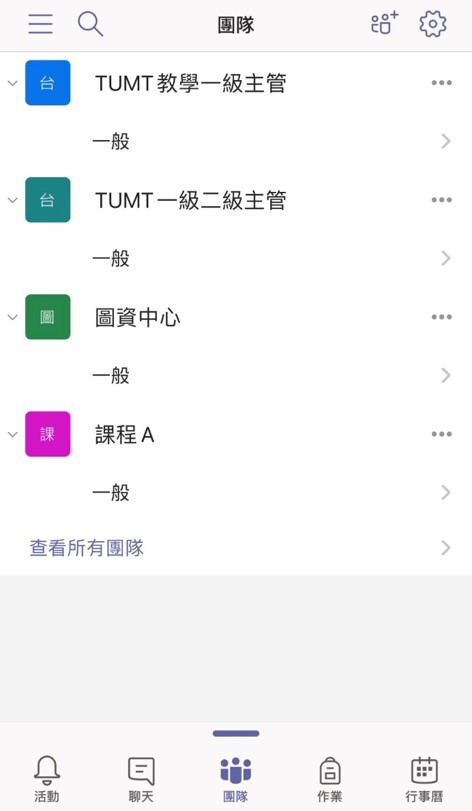
九、手動邀請進入團隊
(一)點選該團隊「一般」
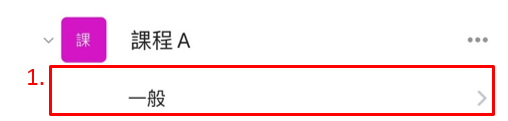
(二)點選「一般」
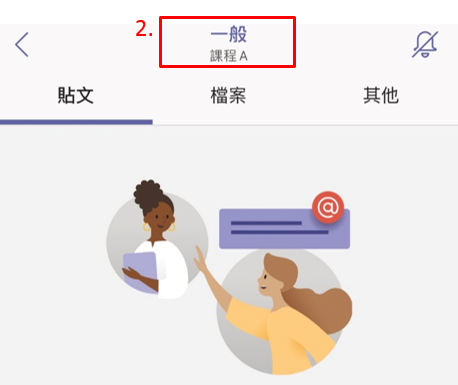
(三)點選「複製頻道的連結」,將連結傳給學生即可。
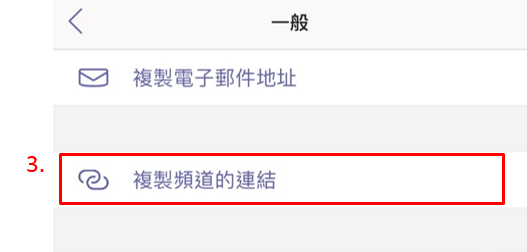
參、電腦版使用方式
一、打開Teams
二、輸入帳號、密碼
(一)輸入教職/學生資訊網帳號@live.tumt.edu.tw
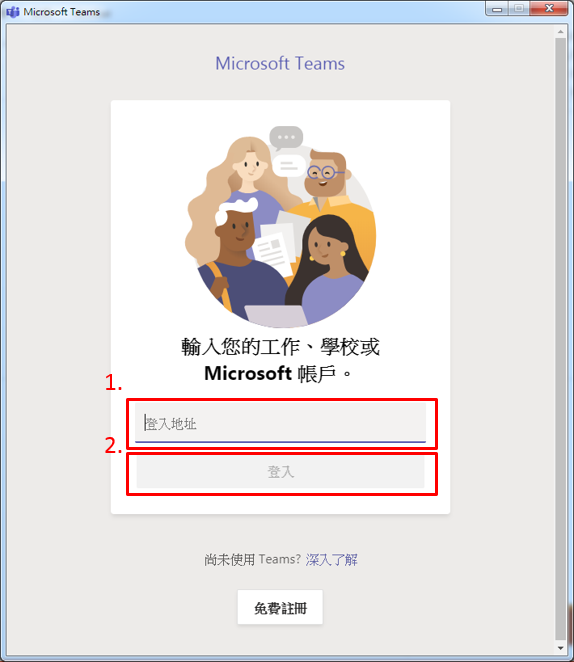
(二)輸入密碼同教職/學生資訊網密碼
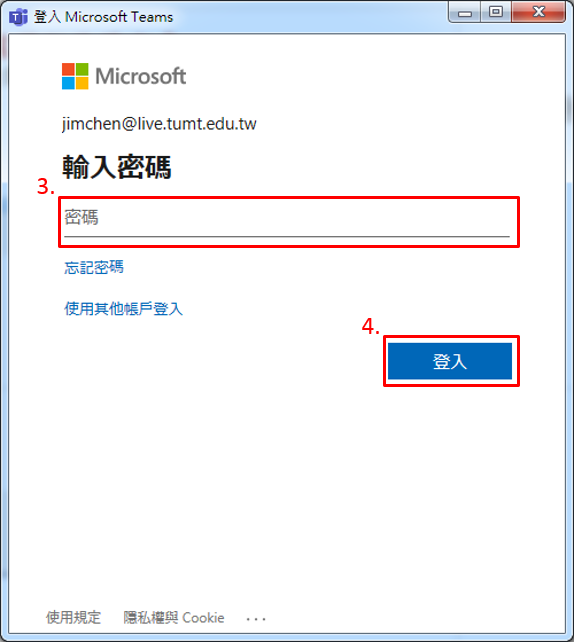
三、建立Teams會議
(一)點選「行事曆」→「新增會議」
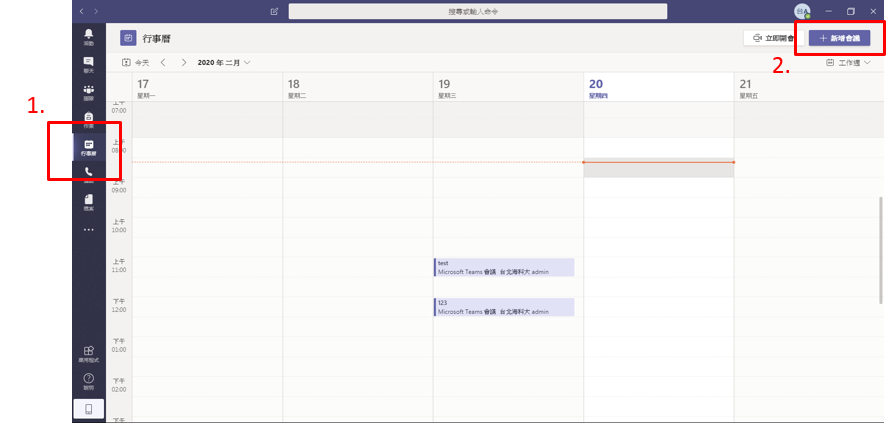
(二)輸入「會議名稱」、「會議日期」、「詳細資料」、邀請「選曲要開會的頻道」或「與會人員」後,按下「排程」,建立會議。
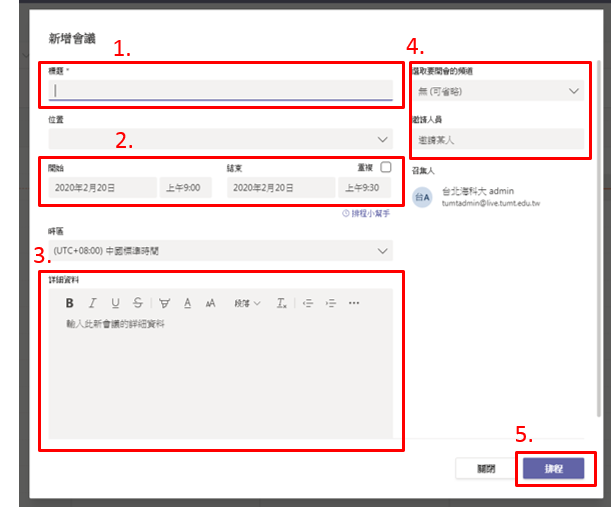
*.與會人員可直接輸入教職員生姓名搜尋後直接邀請加入即可。
(三)按「加入」:直接進入會議室按「與參與者聊天」:與出席者聊天
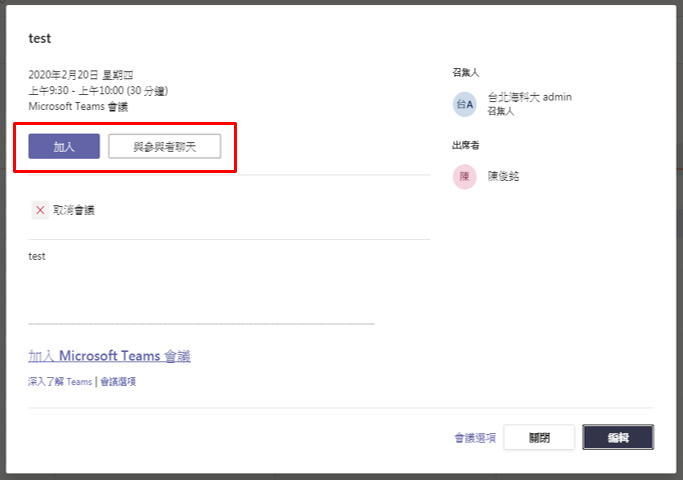
四、與會者如何加入會議室
(一)進入Teams網頁、程式
1.點選「行事曆」
2.選擇要進入的會議
3.點選「加入」→進入會議室
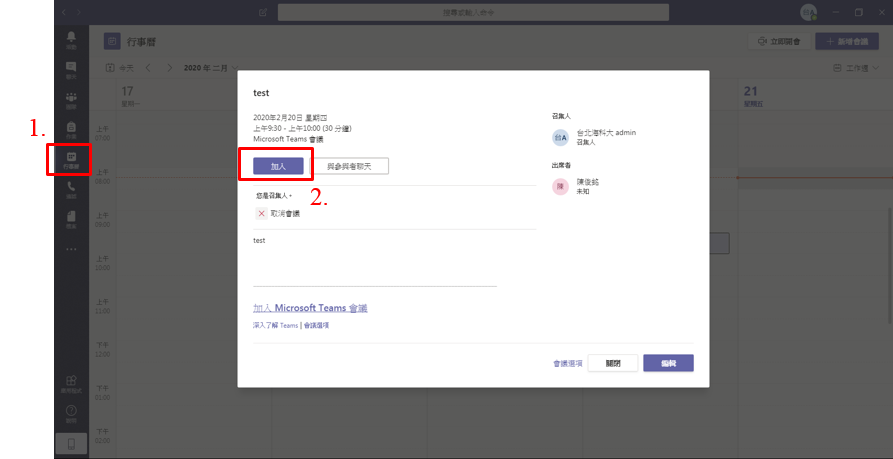
五、會議室功能介紹
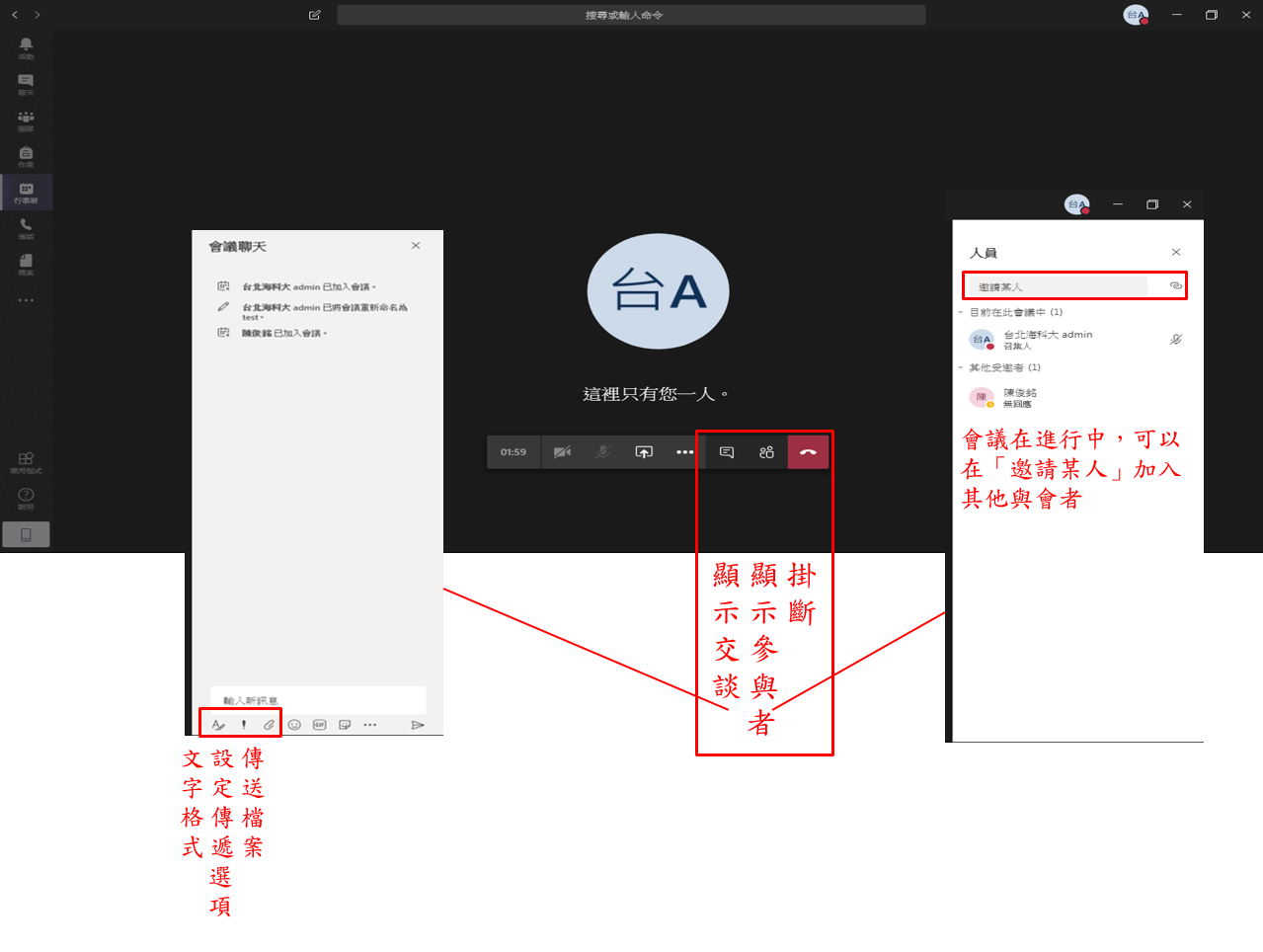
六、建立團隊
一個團隊代表一個課程,課程應由老師來建立即該團隊擁有者,可決定讓哪些學生加入。
(一)點選「團隊」
(二)點選「加入或建立團隊」
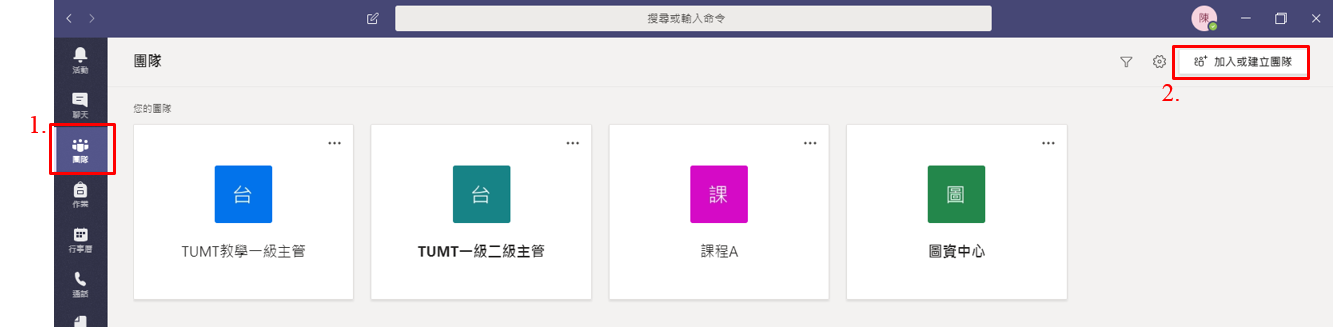
(三)點選「建立團隊」
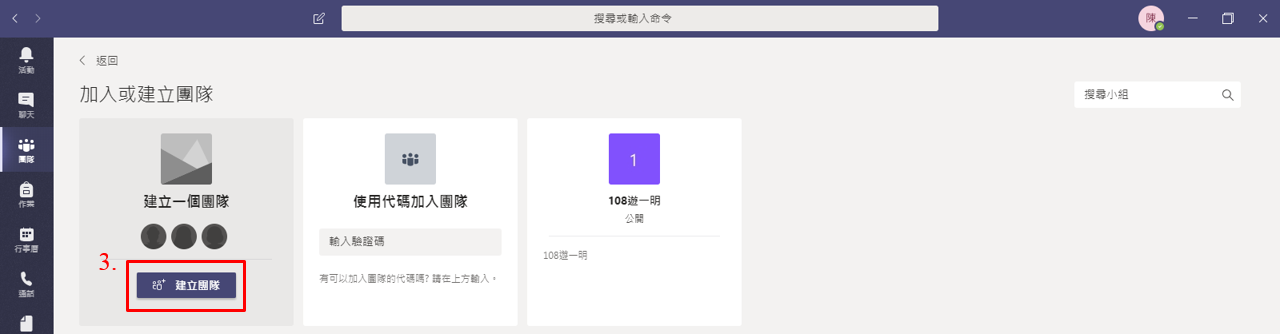
(四)點選「班級」
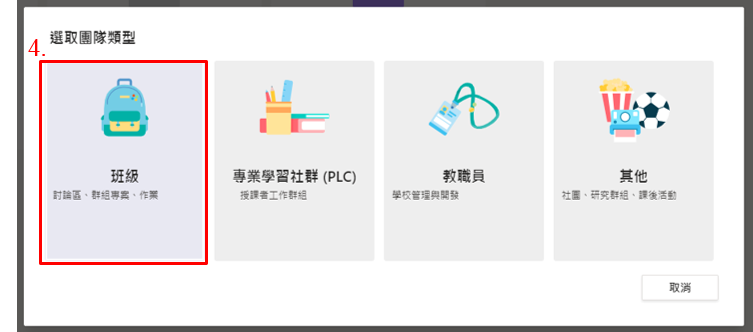
(五)輸入團隊名稱
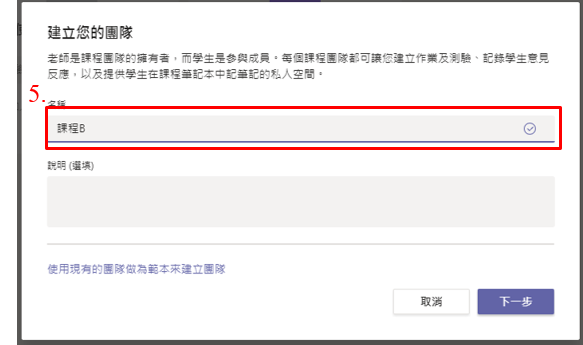
(六)輸入學生學號即可將學生加入團隊
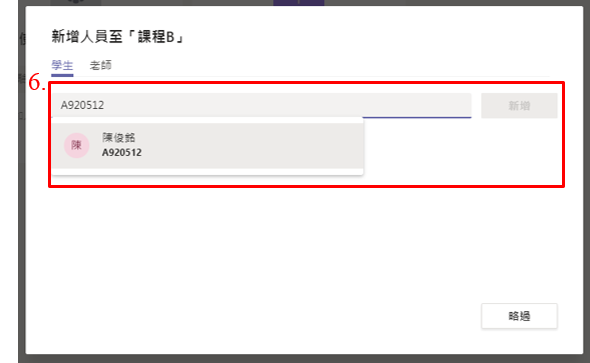
(七)完成建立團隊
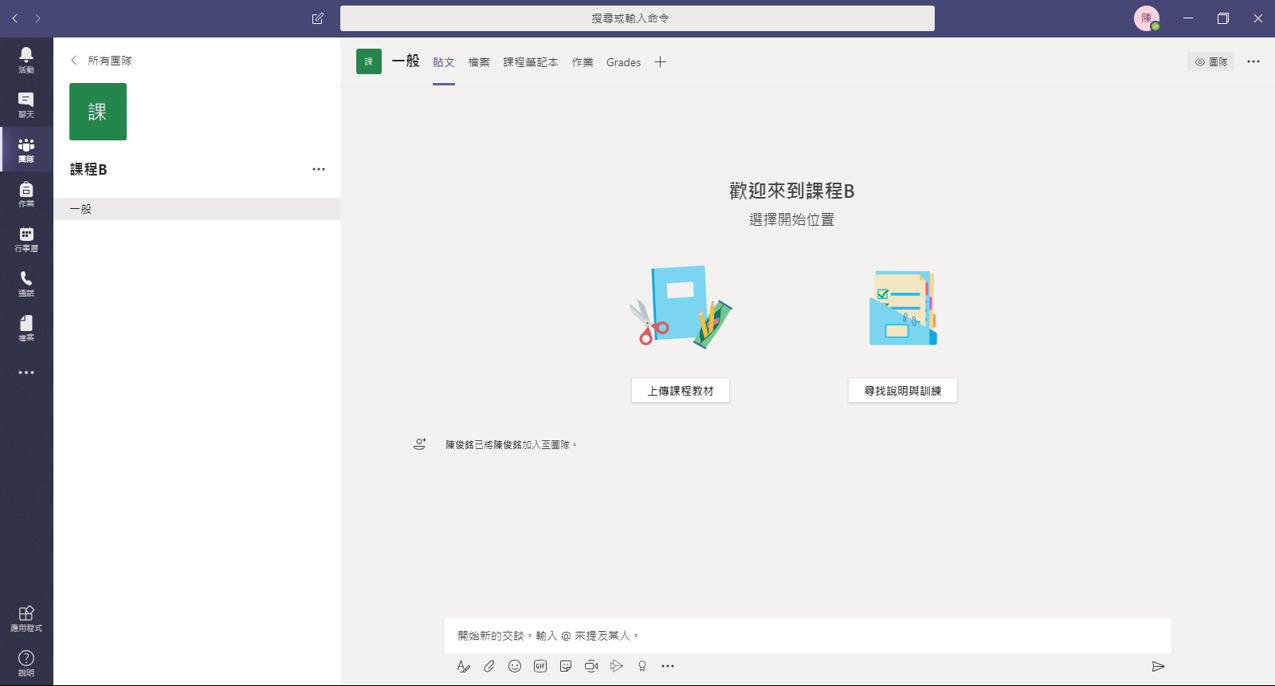
七、手動邀請進入團隊
(一)點選「…」
(二)點選「管理團隊」
(三)點選「設定」
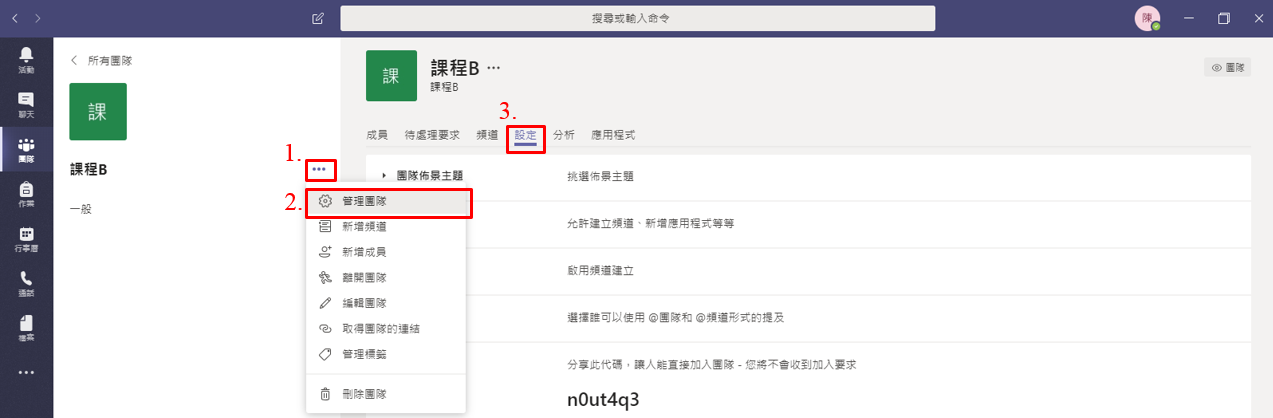
(四)點選「團隊代碼」
(五)點選「產生」

(六)將產生的驗證碼發給學生

八、使用驗證碼加入團隊:
(一)點選「團隊」
(二)點選「加入或建立團隊」
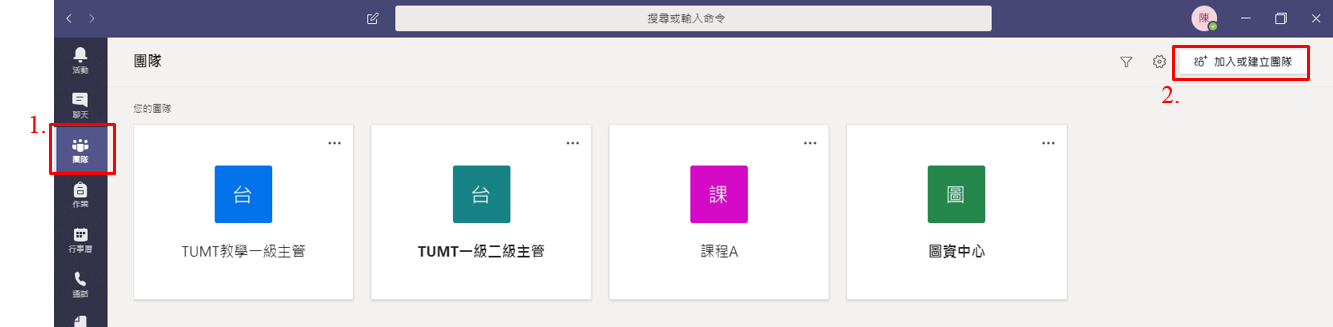
(三)輸入「驗證碼」
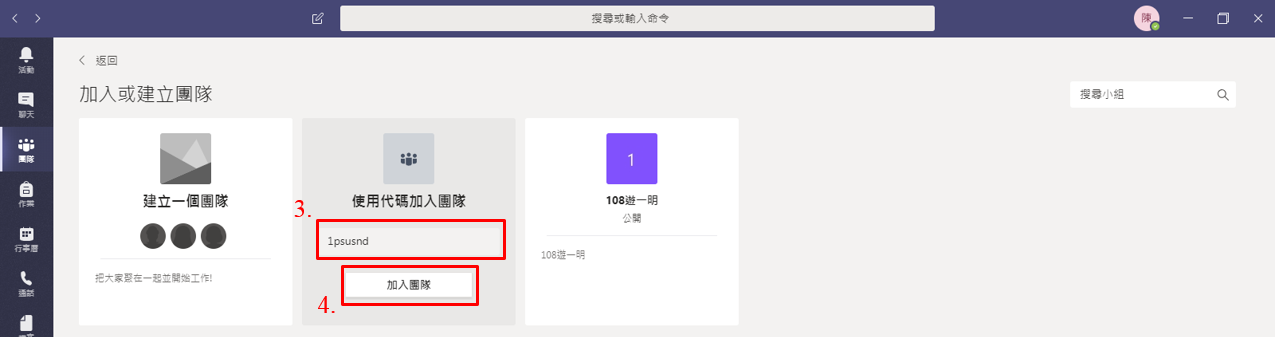
(四)點選「加入團隊」
九、開啟團隊會議
(一)點選「立即開會」
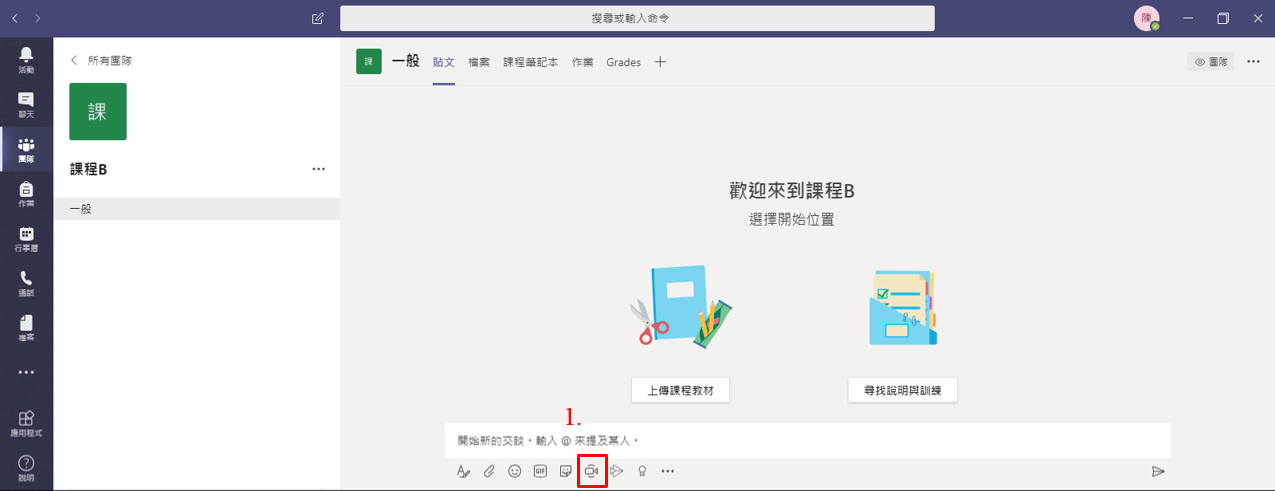
(二)輸入「主題」
(三)點選「立即開會」
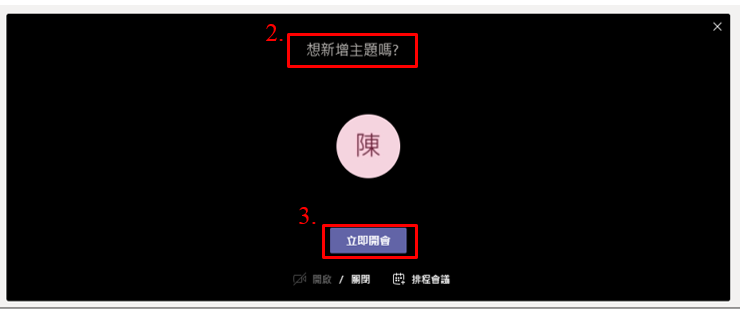
十、會議室功能介紹
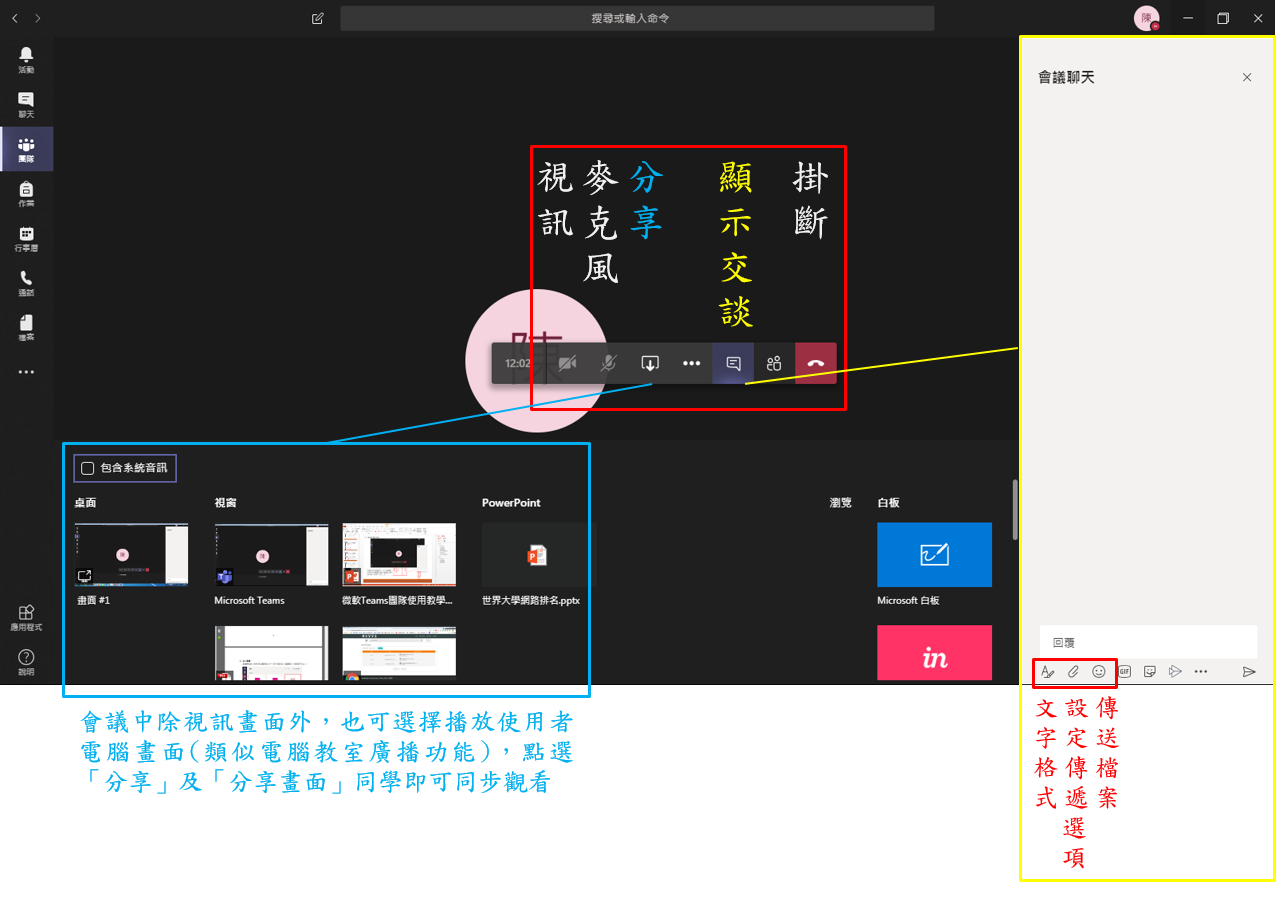
十一、檔案分享功能介紹